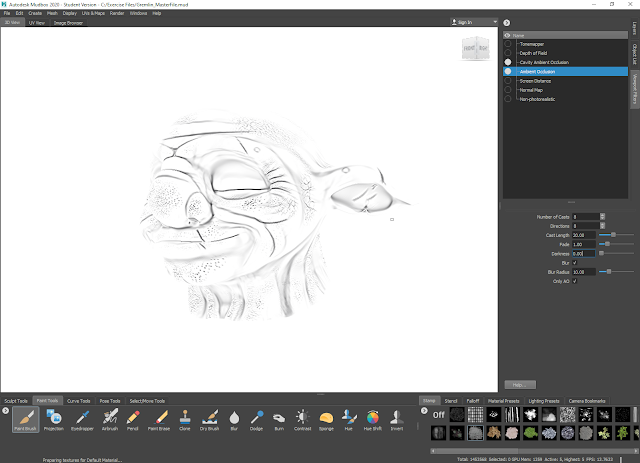Opening the 'Pose Tools' toolbar.
Adding a single joint to the base of the ear to be able to create folding and twisting movements later on.
Unfortunately, the 'Create Joint' tool was continuously glitching and the pivot would spin the head at a 90 degree angle to the helmet, eyes, horns, and teeth models - attempting to move the pivot or pose the ear did nothing.
However, when creating joints, they should usually attach to where the joint was drawn, and the amount of falloff weighting should be designated by how far the green arrow is pulled forwards or backwards. This determines how much of the geometry will be affected around the joint when it is posed or altered. The pivot point can also be changed to affect how geometry moves while still preserving the weighting that was put into place.
Weights can also be painted onto the model using the 'Weights' tool. this helps to manually adjust what geometry is affected by the movement of the joint. The 'Ctrl' key will erase painted weights when held while using the 'Weights' tool, again acting as an inverse function button.
If the 'One joint at a time' box is unchecked, multiple joints can be created in a piece of geometry. In the tutorials, three joints are placed into the right ear so it can be moved in more diverse ways compared to the left ear.
Individual poses created using the 'Pose' tool can also be saved and edited using a pop-up box. Posing allows geometry to be manipulated, translated, scaled, and twisted.
Moving on, the example model was used to look at how lighting works in Mudbox. When rendering, all objects are turned up to the highest level of subdivisions that they have. The lights can also be switched on and edited - particularly by holding the 'L' button and dragging the mouse or stylus around to position the way in which the light falls onto the character.
Turning on the 'Cast Shadows' option allows shadows to be cast on the character model as a result of the lighting. The quality of this shadow can also be adjusted to have a finer outline if necessary.
The 'Create' menu allows users to create different lights for a scene. The 'Point' light envelopes a scene in one light that shines in multiple directions, functioning in a somewhat similar way to the 'Skydome' light in Autodesk Maya. The 'Directional' light simply shines in a single direction. 'Image Based' lights help to increase the quality.
Turning on the example rim light and increasing its intensity, before positioning it.
Turning on and adjusting the intensity and position of the example image based light.
Making changes to the skin and helmet materials.
Looking at viewport filters, starting with Ambient Occlusion.
Making changes to the Ambient Occlusion filter by changing the 'Cast Length' and 'Darkness'.
Cavity Ambient Occlusion is then turned on as well to highlight the finer details on the mesh.
Increasing the quality of the Cavity Ambient Occlusion from 'Good' to 'Best'.
Turning on both the Ambient Occlusion and Cavity Ambient Occlusion on for the mesh.
Looking at the Tonemapper viewport filter.
Changing the Tonemapper filter settings; this is done by altering the 'Gamma', 'Luminance Max', and turning off both 'Adaption' settings afterwards.
Looking at the 'Depth of Field' viewport filter. Turning it on blurs the camera.
Changing the 'Depth of Field' settings so it is appropriate to render out.
The 'Screen Distance' viewport filter acts as a pass that can be rendered out by itself.
Returning to the 'Depth of Field' settings again.
'Save Screen Image' is one rendering option that allows an image to be saved at the specified resolutions and file type.
Rendering out two versions of the character:
Both results:
Moving on by looking at the 'Create a Turntable Movie'. This allows a turnaround of a character to be rendered out of the software, and the amount of frames as well as frames per second can be changed depending on how long the user wants the turnaround to be.
The 'Record Movie' option will allow the user to record their screen to view their modelling, texturing, or other processes in the software.
Models can be imported into and exported out of the software in various different formats including FBX, MUD, OBJ, and custom formats. The model can also be exported directly to other software including Autodesk Maya and 3DS Max. When doing this, different preferences can be set in a pop-up box that allows the user to customise how exactly they want the mesh to be exported. Textures and paint layers can also be exported alongside models.
For textures specifically, there is a variety of ways in which they can be exported. By right-clicking on layers, options revealed include 'Export Selected', which will export only the selected layer(s), 'Export Group Merged', which will export the selected group as a merged file, and 'Export Channel Merged', which will export the entirety of the selected channel. Exporting can also be done directly as a PSD document (either in a live bridge connection with Photoshop or separately).
Texture maps can also be extracted through the 'UVs & Maps' and 'Extract Texture Maps' menus.
All paint layers can be exported separately as well by going to the 'File' menu and choosing the 'Export All Paint Layers' option. It functions similarly to the 'Set Project' function in Maya, and will export paint layers to Mudbox's default directories unless specified otherwise by the user. It also allows users to choose whether they want these files to be named, and whether the user wants the files to be separated or merged together.